When you use ServiceNow, you’re accessing data that lives in tables.
When you have commonly used lists, you can create and then set them as favorites.
This will save you a lot of time as you navigate ServiceNow.
If you’re spending you’re whole day in ServiceNow, take a few minutes to customize your favorites list – this will save you a ton of time down the road.
Figure out what tables, lists and data you frequently visit, and simply create this as a favorite.
This will allow you to much more easily access your most commonly accessed applications and spaces in ServiceNow.
If you’re not a ServiceNow Admin, then you can’t control what “modules” you see on the left hand navigator. But you can create/add favorites, which is essentially the same thing.
If you have access to the Console View in ServiceNow, then this will be super easy to customize and will add to your time savings in ServiceNow. This is helpful for everyone in the platform, from help desk engineers to ServiceNow Developers. Everyone wants to save more time.
Feel free to share this with others, to help them save some time.
How To Create A Favorite
When you log into ServiceNow, you’ll see the “Application Navigator” on the left hand side. This is where all of the applications and modules live to access all of the tables and data in ServiceNow.
If you access specific data, very frequently – you’ve got a great example to create a filter for. Creating a favorites filter just decreases the amount of time you need to spend typing into the application navigator text box. If there are lists that you repeatedly need to be checking up on, go ahead and add it to your favorites. Anything that you can see in a list view (rows of data) can be set as a favorite.
The 2nd row over, in your Application Navigator, is your Favorites list.
If you haven’t used this, then it’s probably empty. As shown below.
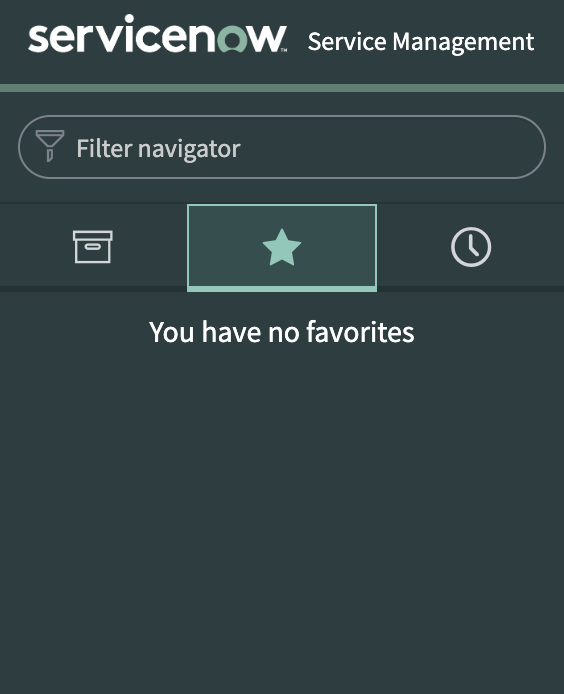
Say that you’re always looking at Incidents that are assigned to you, but your ServiceNow team hasn’t setup a module for this.
That’s totally fine, you can go ahead and create it.
Go over to the application you’re looking for, and create a filter in the condition builder in the list view.
Remember:
You need to build out your condition, in the condition builder to create a favorite! That’s what a favorite is.
That will look like this.
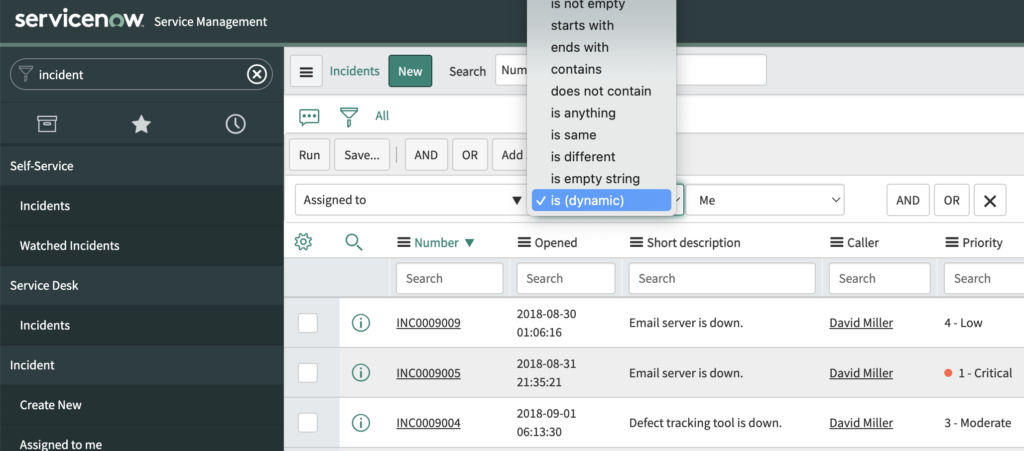
Once you have your filter, hit the Run button.
The next step is to drag and drop your new condition, into the favorites section.
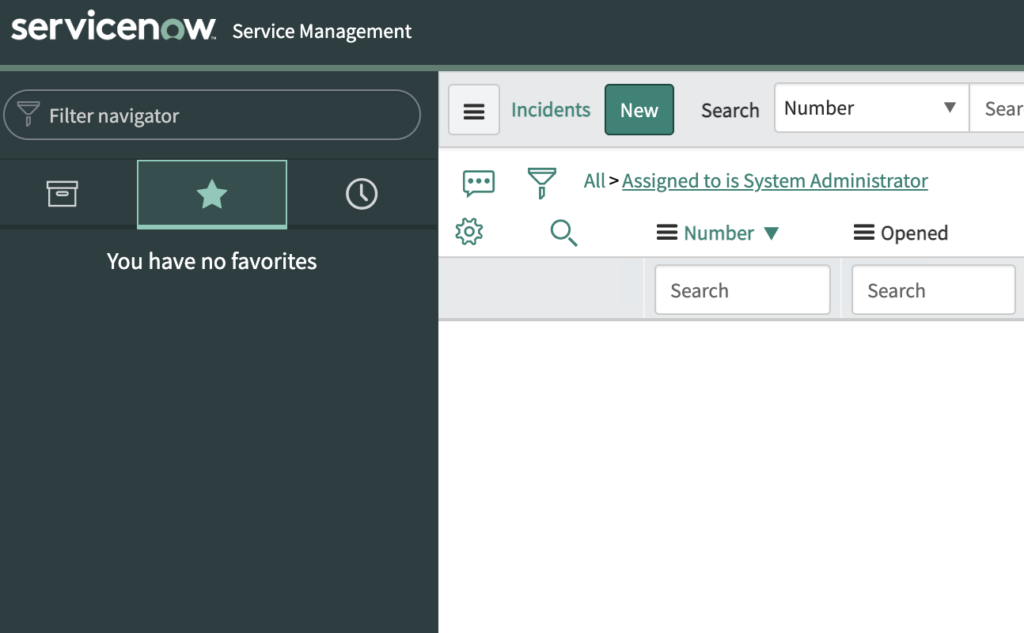
So for this, simply drag the text that says “Assigned to is System Administrator”, and drag it left, over to the Favorites section.
There’s a small pencil icon on the bottom right hand of the application navigator. When you hit that, you’ll see all of the customization options shown below.
You can change the text of the favorite, the color and even the icon. This becomes really helpful if you have 10+ favorites, and you’ll be able to easily notice them by the color alone at a first glance.
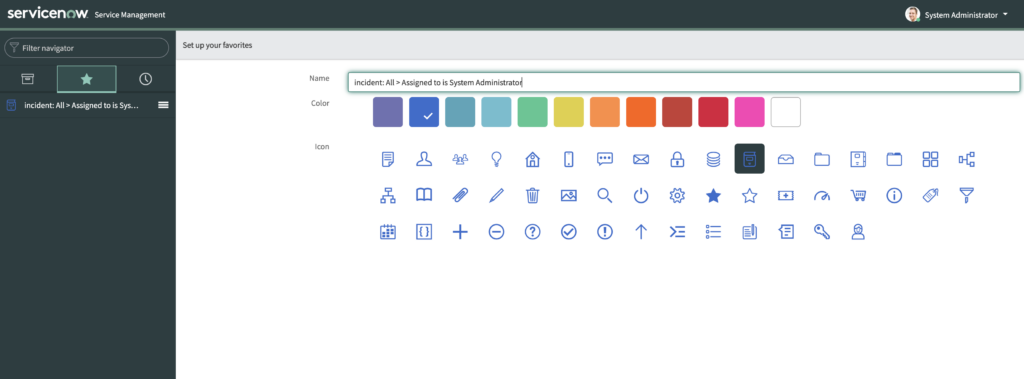
Once you do this, you have your first favorite created.
So once you have favorites created, to access them later on, just click on the Star icon, highlighted in the picture above. This will be a list of all of your favorites. When you create a favorite, it is only visible to your user account, you’re not doing it for other users.
You can create as many as you want. I recommend having them all be different colors, so you can just take a look later on and you don’t need to even read the text.
You can also only create a favorite if you have access to the “Console View” or “Application View” in ServiceNow. This tends to be only shown to ITIL users and fulfillers.
If you only have access to the Service Portal in ServiceNow, then none of this applies to you, but you probably know that by now, if you’ve gotten to the last sentence in this post!
Have favorites issues or hacks below?
We’d love to hear about them.
